search element with form functionality — Last Updated 1 December 2021details elementsummary elementa element to define a commandbutton element to define a commandinput element to define a commandoption element to define a commandaccesskey attribute
on a legend element to define a commandaccesskey
attribute to define a command on other elementsdialog elementdetails elementSupport in all current engines.
Support in all current engines.
summary element followed by flow content.open — Whether the details are visible[Exposed =Window ]
interface HTMLDetailsElement : HTMLElement {
[HTMLConstructor ] constructor ();
[CEReactions ] attribute boolean open ;
};The details element represents a disclosure widget from which the
user can obtain additional information or controls.
The details element is not appropriate for footnotes. Please see the section on footnotes for details on how to mark up footnotes.
The first summary element child of the element, if any,
represents the summary or legend of the details. If there is no
child summary element, the user agent should provide its own legend (e.g.
"Details").
The rest of the element's contents represents the additional information or controls.
The open content
attribute is a boolean attribute. If present, it indicates that both the summary and
the additional information is to be shown to the user. If the attribute is absent, only the
summary is to be shown.
When the element is created, if the attribute is absent, the additional information should be hidden; if the attribute is present, that information should be shown. Subsequently, if the attribute is removed, then the information should be hidden; if the attribute is added, the information should be shown.
The user agent should allow the user to request that the additional information be shown or
hidden. To honor a request for the details to be shown, the user agent must set the open attribute on the element to the empty string. To honor a
request for the information to be hidden, the user agent must remove the open attribute from the element.
This ability to request that additional information be shown or hidden
may simply be the activation behavior of the appropriate
summary element, in the case such an element exists. However, if no such element
exists, user agents can still provide this ability through some other user interface
affordance.
Whenever the open attribute is added to or removed from
a details element, the user agent must queue an element task on the
DOM manipulation task source given then details element that runs the
following steps, which are known as the details notification task steps, for this
details element:
If another task has been queued to run the details notification task steps for this
details element, then return.
When the open attribute is toggled
several times in succession, these steps essentially get coalesced so that only one event is
fired.
Fire an event named toggle at the details element.
The open
IDL attribute must reflect the open content
attribute.
The ancestor details revealing algorithm is to run the following steps on currentNode:
While currentNode has a parent node within the flat tree:
The following example shows the details element being used to hide technical
details in a progress report.
< section class = "progress window" >
< h1 > Copying "Really Achieving Your Childhood Dreams"</ h1 >
< details >
< summary > Copying... < progress max = "375505392" value = "97543282" ></ progress > 25%</ summary >
< dl >
< dt > Transfer rate:</ dt > < dd > 452KB/s</ dd >
< dt > Local filename:</ dt > < dd > /home/rpausch/raycd.m4v</ dd >
< dt > Remote filename:</ dt > < dd > /var/www/lectures/raycd.m4v</ dd >
< dt > Duration:</ dt > < dd > 01:16:27</ dd >
< dt > Color profile:</ dt > < dd > SD (6-1-6)</ dd >
< dt > Dimensions:</ dt > < dd > 320×240</ dd >
</ dl >
</ details >
</ section > The following shows how a details element can be used to hide some controls by
default:
< details >
< summary >< label for = fn > Name & Extension:</ label ></ summary >
< p >< input type = text id = fn name = fn value = "Pillar Magazine.pdf" >
< p >< label >< input type = checkbox name = ext checked > Hide extension</ label >
</ details > One could use this in conjunction with other details in a list to allow the user
to collapse a set of fields down to a small set of headings, with the ability to open each
one.
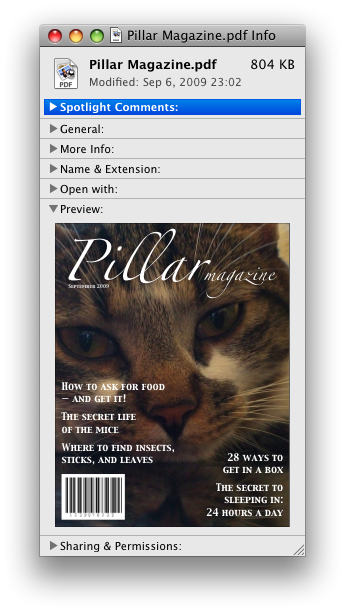
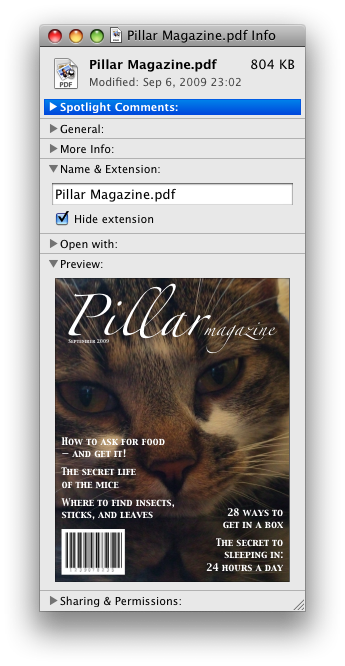
In these examples, the summary really just summarizes what the controls can change, and not the actual values, which is less than ideal.
Because the open attribute is added and removed
automatically as the user interacts with the control, it can be used in CSS to style the element
differently based on its state. Here, a style sheet is used to animate the color of the summary
when the element is opened or closed:
< style >
details > summary { transition : color 1 s ; color : black ; }
details [ open ] > summary { color : red ; }
</ style >
< details >
< summary > Automated Status: Operational</ summary >
< p > Velocity: 12m/s</ p >
< p > Direction: North</ p >
</ details > summary elementSupport in all current engines.
details element.HTMLElement.The summary element represents a summary, caption, or legend for the
rest of the contents of the summary element's parent details
element, if any.
A summary element is a summary for its parent details if the following
algorithm returns true:
If this summary element has no parent, then return false.
Let parent be this summary element's parent.
If parent is not a details element, then return false.
If parent's first summary element child is not this
summary element, then return false.
Return true.
The activation behavior of summary elements is to run the following
steps:
If this summary element is not the summary for its parent
details, then return.
Let parent be this summary element's parent.
If the open attribute is present on
parent, then remove it.
Otherwise, set parent's
open attribute to the empty string.
This will then run the details notification task steps.
A command is the abstraction behind menu items, buttons, and links. Once a command is defined, other parts of the interface can refer to the same command, allowing many access points to a single feature to share facets such as the Disabled State.
Commands are defined to have the following facets:
User agents may expose the commands that match the following criteria:
User agents are encouraged to do this especially for commands that have Access Keys, as a way to advertise those keys to the user.
For example, such commands could be listed in the user agent's menu bar.
a element to define a commandAn a element with an href attribute defines a command.
The Label of the command is the element's descendant text content.
The Access Key of the command is the element's assigned access key, if any.
The of the command is true (hidden) if the element has a attribute, and false otherwise.
The Disabled State facet of the command is true if the element or one of its ancestors is inert, and false otherwise.
The Action of the command is to fire a click event at the element.
button element to define a commandA button element always defines a
command.
The Label, Access Key, , and Action facets of the command are determined as for a elements (see the previous section).
The Disabled State of the command is true if the element or one of its ancestors is inert, or if the element's disabled state is set, and false otherwise.
input element to define a commandAn input element whose type attribute is in
one of the Submit Button, Reset Button, Image
Button, Button, Radio Button, or Checkbox states defines a
command.
The Label of the command is determined as follows:
If the type attribute is in one of the
Submit Button, Reset Button, Image
Button, or Button states, then the
Label is the string given by the
value attribute, if any, and a UA-dependent,
locale-dependent value that the UA uses to label the button itself if the attribute is
absent.
Otherwise, if the element is a labeled control, then the Label is the descendant text content of the
first label element in tree order whose labeled control
is the element in question. (In JavaScript terms, this is given by element.labels[0].textContent.)
Otherwise, if the value attribute is present, then
the Label is the value of that attribute.
Otherwise, the Label is the empty string.
Even though the value attribute on
input elements in the Image Button
state is non-conformant, the attribute can still contribute to the Label determination, if it is present and the Image Button's
alt attribute is missing.
The Access Key of the command is the element's assigned access key, if any.
The of the command is true (hidden) if the element has a attribute, and false otherwise.
The Disabled State of the command is true if the element or one of its ancestors is inert, or if the element's disabled state is set, and false otherwise.
The Action of the command is to fire a click event at the element.
option element to define a commandAn option element with an ancestor select element and either no value attribute or a value
attribute that is not the empty string defines a command.
The Label of the command is the value of the
option element's label attribute, if there is
one, or else the option element's descendant text content, with ASCII whitespace stripped and collapsed.
The Access Key of the command is the element's assigned access key, if any.
The of the command is true (hidden) if the element has a attribute, and false otherwise.
The Disabled State of the command is true if
the element is disabled, or if its nearest ancestor
select element is disabled, or if it or one
of its ancestors is inert, and false otherwise.
If the option's nearest ancestor select element has a multiple attribute, the Action of the command is to toggle the option element. Otherwise, the Action is to pick the option element.
accesskey attribute
on a legend element to define a commandA legend element defines a command if all of
the following are true:
It has an assigned access key.
It is a child of a fieldset element.
Its parent has a descendant that defines a command
that is neither a label element nor a legend element. This element,
if it exists, is the legend element's accesskey
delegatee.
The Label of the command is the element's descendant text content.
The Access Key of the command is the element's assigned access key.
The , Disabled State, and Action facets of the command are the same as the respective
facets of the legend element's accesskey delegatee.
In this example, the legend element specifies an accesskey, which, when activated, will delegate to the
input element inside the legend element.
< fieldset >
< legend accesskey = p >
< label > I want < input name = pizza type = number step = 1 value = 1 min = 0 >
pizza(s) with these toppings</ label >
</ legend >
< label >< input name = pizza-cheese type = checkbox checked > Cheese</ label >
< label >< input name = pizza-ham type = checkbox checked > Ham</ label >
< label >< input name = pizza-pineapple type = checkbox > Pineapple</ label >
</ fieldset > accesskey
attribute to define a command on other elementsAn element that has an assigned access key defines a command.
If one of the earlier sections that define elements that define commands define that this element defines a command, then that section applies to this element, and this section does not. Otherwise, this section applies to that element.
The Label of the command depends on the element. If
the element is a labeled control, the descendant text content of the
first label element in tree order whose labeled control is
the element in question is the Label (in JavaScript
terms, this is given by element.labels[0].textContent).
Otherwise, the Label is the element's descendant
text content.
The Access Key of the command is the element's assigned access key.
The of the command is true (hidden) if the element has a attribute, and false otherwise.
The Disabled State of the command is true if the element or one of its ancestors is inert, and false otherwise.
The Action of the command is to run the following steps:
click event at the element.dialog elementopen — Whether the dialog box is showing[Exposed =Window ]
interface HTMLDialogElement : HTMLElement {
[HTMLConstructor ] constructor ();
[CEReactions ] attribute boolean open ;
attribute DOMString returnValue ;
[CEReactions ] undefined show ();
[CEReactions ] undefined showModal ();
[CEReactions ] undefined close (optional DOMString returnValue );
};The dialog element represents a part of an application that a user interacts with
to perform a task, for example a dialog box, inspector, or window.
The open attribute
is a boolean attribute. When specified, it indicates that the dialog
element is active and that the user can interact with it.
A dialog element without an open attribute
specified should not be shown to the user. This requirement may be implemented indirectly through
the style layer. For example, user agents that support the suggested
default rendering implement this requirement using the CSS rules described in the Rendering section.
Removing the open attribute will usually hide the
dialog. However, doing so has a number of strange additional consequences:
The close event will not be fired.
The close() method, and any user-agent provided cancelation interface, will no longer be able
to close the dialog.
If the dialog was shown using its showModal()
method, the Document will still be blocked.
For these reasons, it is generally better to never remove the open attribute manually. Instead, use the close() method to close the dialog, or the attribute to hide it.
The tabindex attribute must not be specified on
dialog elements.
dialog.show()Displays the dialog element.
dialog.showModal()Displays the dialog element and makes it the top-most modal dialog.
This method honors the autofocus attribute.
dialog.close([ result ])Closes the dialog element.
The argument, if provided, provides a return value.
dialog.returnValue [ = result ]Returns the dialog's return value.
Can be set, to update the return value.
When the show()
method is invoked, the user agent must run the following steps:
If the element already has an open attribute, then
return.
Add an open attribute to the dialog
element, whose value is the empty string.
Set the dialog element's previously focused element to the
focused element.
Run the dialog focusing steps for the dialog element.
When the showModal() method is invoked, the user agent must run
the following steps:
Let subject be the dialog element on which the method was
invoked.
If subject already has an open
attribute, then throw an "InvalidStateError" DOMException.
If subject is not connected, then throw an
"InvalidStateError" DOMException.
Add an open attribute to subject, whose
value is the empty string.
Set the is modal flag of subject to true.
Let subject's node document be blocked by the modal dialog subject.
This will cause the focused area of the document to become inert (unless that currently focused area is a shadow-including descendant of subject). In such cases, the focus fixup rule will kick in and reset the focused area of the document to the viewport for now. In a couple steps we will attempt to find a better candidate to focus.
If subject's node document's top layer does not already contain subject, then add subject to subject's node document's top layer.
Set the subject's previously focused element to the focused element.
Run the dialog focusing steps for subject.
The dialog focusing steps for a dialog element subject are as follows:
Let control be the focus delegate of subject.
If control is null, then set control to subject.
Run the focusing steps for control.
If control is not focusable, this will do nothing. For modal dialogs, this means that any earlier modifications to the focused area of the document will apply.
Let topDocument be the active document of control's node document's browsing context's top-level browsing context.
If control's node document's origin is not the same as the origin of topDocument, then return.
Empty topDocument's autofocus candidates.
Set topDocument's autofocus processed flag to true.
If at any time a dialog element is removed from a Document, then if that dialog is in that
Document's top layer, it must be removed from it. Also, set the dialog element's
is modal flag to false.
When the close(returnValue) method is invoked, the user
agent must close the dialog that the method was invoked on. If returnValue
was given, it must be used as the return value; otherwise, there is no return value.
When a dialog element subject is to be closed, optionally with a return value result, the user agent
must run the following steps:
If subject does not have an open
attribute, then return.
Remove subject's open
attribute.
Set the is modal flag of subject to false.
If the argument result was provided, then set the returnValue attribute to the value of result.
If subject's previously focused element is not null, then:
Let element be subject's previously focused element.
Set subject's previously focused element to null.
Run the focusing steps for element; the viewport should not be scrolled by doing this step.
Queue an element task on the user interaction task source given the
subject element to fire an event named
close at subject.
The returnValue IDL attribute, on getting, must return
the last value to which it was set. On setting, it must be set to the new value. When the element
is created, it must be set to the empty string.
Canceling dialogs: When Document is
blocked by a modal dialog dialog, user agents may provide a user interface
that, upon activation, queues an element task on the
user interaction task source given the dialog element to run these steps:
Let close be the result of firing an
event named cancel at dialog, with the cancelable attribute initialized to true.
If close is true and dialog has an open attribute, then close the dialog with no
return value.
An example of such a UI mechanism would be the user pressing the "Escape" key.
Each dialog element has an is modal flag. When a dialog
element is created, this flag must be set to false.
Each dialog element has a previously focused element which is null or
an element, and it is initially null. When showModal()
and show() are called, this element is set to the currently
focused element before running the dialog focusing steps.
The open IDL
attribute must reflect the open content
attribute.
This dialog box has some small print. The strong element is used to draw the
user's attention to the more important part.
< dialog >
< h1 > Add to Wallet</ h1 >
< p >< strong >< label for = amt > How many gold coins do you want to add to your wallet?</ label ></ strong ></ p >
< p >< input id = amt name = amt type = number min = 0 step = 0.01 value = 100 ></ p >
< p >< small > You add coins at your own risk.</ small ></ p >
< p >< label >< input name = round type = checkbox > Only add perfectly round coins</ label ></ p >
< p >< input type = button onclick = "submit()" value = "Add Coins" ></ p >
</ dialog >